Resources for the second edition are here. I'd love to know what you think about Python Crash Course; please consider taking a brief survey. If you'd like to know when additional resources are available, you can sign up for email notifications here.
Setup Instructions: Windows
- Checking your current version of Python
- Installing Python 3.5
- Adding Python to Your Path Variable
- Installing Geany
Checking your current version of Python
Python may already installed on your system. Open a command window by right-clicking on the Desktop while holding the shift key, and then select “Open Command Window Here”. You can also search for “command” in the task bar. Find out which version is your default by issuing the command python --version:
> python --version
Python 2.7.6
If you see something like this, Python 2.7 is your default version. You should also see if you have Python 3 installed:
> python3 --version
Python 3.4.0
If you have Python 3.4 or later, it’s fine to start out by using the installed version. If you have Python 3.3 or earlier, it’s probably worth installing Python 3.5.
If you get an error message for both of these commands, Python is not installed on your system, and you should install Python 3.5.
Installing Python 3.5
Go to https://www.python.org/downloads/ and click the button labeled “Download Python 3.5”. Download the installer, and when you run it make sure to check the Add Python to PATH option:
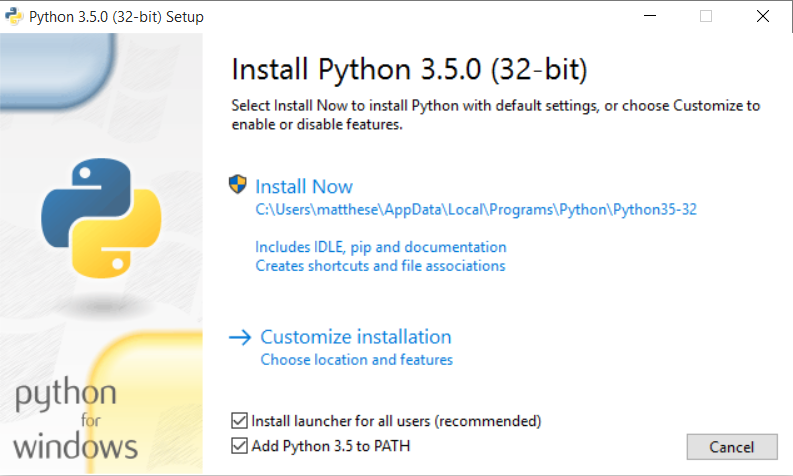
Checking this button ensures that you’ll be able to use the simple command python. If you missed this step, see Adding Python to Your Path Variable.
You can confirm that the installation was successful:
> python --version
Python 3.5.0
Now to start a Python terminal session, you’ll use the command python:
> python
Python 3.5.0 (v3.5.0:374f501f4567, Sep 13 2015, 02:16:59) [MSC v.1900 32 bit (Intel)] on win32
Type "help", "copyright", "credits" or "license" for more information.
>>>
You’ll use this command when you configure your text editor, and when you run programs from the terminal.
Adding Python to Your Path Variable
If you checked Add Python to PATH when you installed Python and the command python works, you can skip this step.
To find the path to Python on your system, open Windows Explorer and look in your C:\ drive. Look for a folder starting with Python; you might need to enter python in the Windows Explorer search bar to find the right folder. Open the folder, and look for a file with the lowercase name python. Right-click this file and choose Properties; you’ll then see the path to this file under the heading Location.
In a terminal window, use the path to confirm the version you just installed:
> C:\\Python35\python --version
Python 3.5.0
Open your system’s Control Panel, choose System and Security, and then choose System. Click Advanced System Settings*, and in the window that pops up click **Environment Variables.
In the box labeled System variables, look for a variable called Path. Click Edit. In the box that pops up, click in the box labeled Variable Value and use the right arrow key to scroll all the way to the right. Be careful not to write over the existing variable; if you do, click Cancel and try again. Add a semicolon and the path to your python.exe file to the existing variable:
%SystemRoot%\system32\...\System32\WindowsPowerShell\v1.0\;C:\Python35
Close any existing terminal windows, and open a new one. Now when you enter python –version, you should see the version of Python you just set in your Path variable. You can now start a Python terminal session by just entering python at a command prompt.
Installing Geany
You can download a Windows installer for Geany from http://www.geany.org/Download/Releases. Download and run the installer called geany-1.25_setup.exe, accepting all the defaults.
Configuring Geany
If you use the simple command python to start a terminal session on your system, you shouldn’t have to configure Geany at all. But if you use a command like python3 or a full path like C:\Python35\python to start a terminal session, you’ll have to modify Geany slightly so it uses the correct version of Python to run your programs.
Open an empty file and save it as hello_world.py. The file should have one line in it:
print("Hello Python world!")
Go to Build>Set Build Commands. You should see the word Compile, and a command next to the word Compile. Change this to
python3 -m py_compile "%f"
You can also use a full path in this setting, such as C:\Python35\python -m py_compile "%f".
Next to the word Execute, enter the following command:
python3 "%f"
Again, you can use a full path, such as C:\Python35\python "%f".
Now you can run programs by selecting Build>Execute, clicking the Execute icon with a set of gears on it, or by pressing F5.